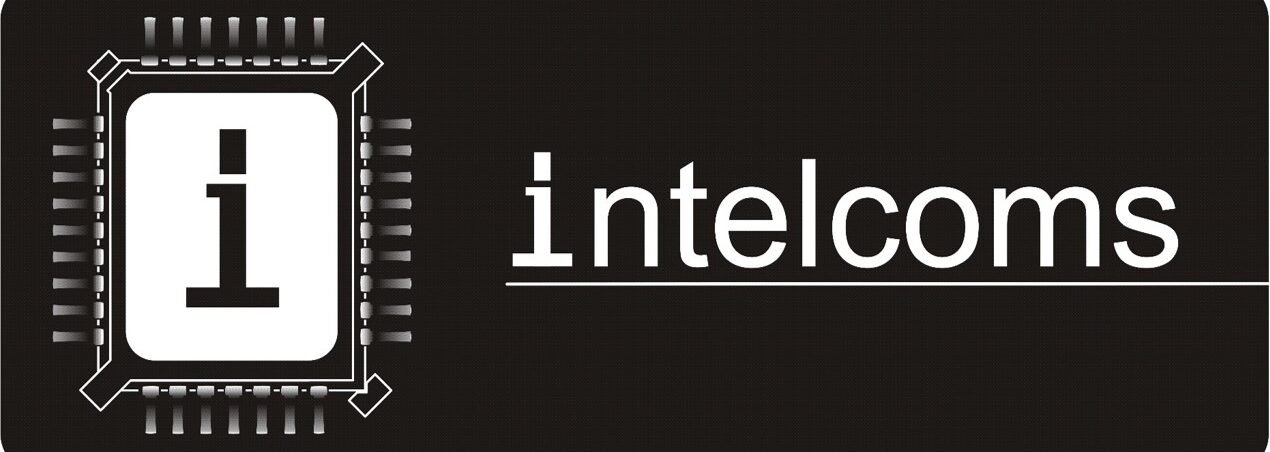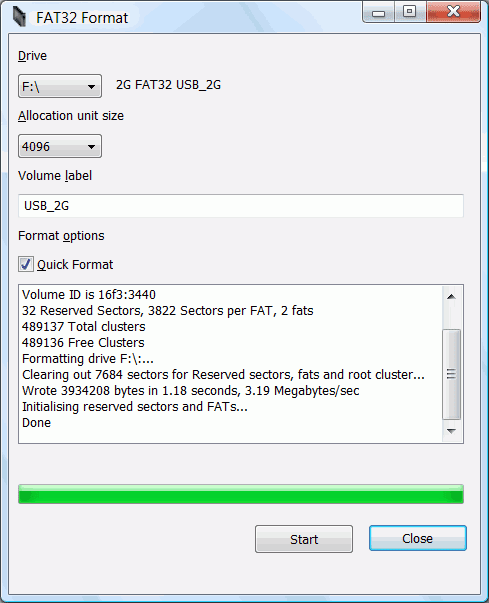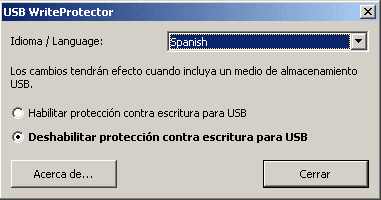¿Qué File System FS o Sistema de Archivos me conviene usar? ¿Cuál es más rápido para una memoria USB o lápiz de memoria? ¿Cuál es mejor?
El formato más solvente FAT32 por ser soportado en forma universal. Mayor rendimiento, (aunque depende de las pruebas) ExFAT como el sistema de ficheros mas rápido, FAT32 en segundo lugar y NTFS el último de la lista. No obstante, cabe mencionar que ExFAT esta disponible sólo en sistemas Operativos Vista y Windows 7.
Sistemas Operativos que soportan exFAT
Las tarjetas de memoria SDXC y las tarjetas CompactFlash de 256GB están formateadas de manera nativa en formato exFAT. Las unidades de memoria Flash pueden ser formateados en exFAT. El sistema operativo debe soportar el formato exFAT para que estos dispositivos puedan funcionar apropiadamente.
| Sistema Operativo | Soporte exFAT | Descarga parche |
| Windows 8 | Soporte nativo | |
| Windows 7 | Soporte nativo | |
| Windows Vista | Requiere de la actualización Service Pack 1 o 2 (ambos soportan exFAT) |
Descargue Service Pack 1 (con soporte para exFAT) Descargue Service Pack 2 (con soporte para exFAT) |
| Windows XP (Service Pack 2 or 3) |
Ya no soportado por Microsoft | Parche exFAT ya no disponible para sistemas Windows XP |
| Mac OS X | Requiere Mac OS X versión 10.6.6 y superior | |
NOTA: Algunos dispositivos anfitriones pueden NO soportar tarjetas SDXC.
¿Qué formato del sistema de ficheros debo utilizar?
Usuarios de Windows
Básicamente, existen dos formatos de sistema de archivos para Windows: FAT 32 y NTFS. Confiamos en que la siguiente información le haga un poco más fácil elegir uno de ellos.
FAT 32
FAT es el acrónimo de File Allocation Table (Tabla de asignación de archivos), que data de los comienzos de la programación en DOS. Originalmente, FAT era sólo de 16 bits, aunque tras la segunda versión de Windows 95 se actualizó a 32 bits; de ahí el nombre de FAT 32. En teoría, los tamaños de volúmenes FAT 32 pueden oscilar desde menos de 1 MB hasta 2 TB. Es el sistema de archivos nativo de Windows 98 y Windows Me, admitido por Windows 2000 y XP. Sin embargo, al utilizar FAT 32 con Windows 2000 y XP, el tamaño de los volúmenes está limitado a 32 GB (por la utilidad de partición de Windows, es decir, el Administrador de discos) y el tamaño de archivos individuales está limitado a 4 GB.
NTFS
Es el acrónimo de New Technology Filing System (Sistema de archivos de nueva tecnología). Es el sistema de archivos nativo de Windows NT, Windows 2000 y XP. NTFS ofrece varias funciones no disponibles con FAT 32: compresión de archivos, cifrado, permisos y auditoría, además de la capacidad para duplicar (mirror) unidades y capacidades RAID 5. El mínimo tamaño de volumen admitido en NTFS es 10 MB, con un máximo de 2 TB, y sin límite de tamaño de archivo. Sólo se puede acceder directamente (no mediante comparticiones) a los volúmenes creados en NTFS, sin recurrir a la ayuda de productos de otros fabricantes, desde Windows NT, Windows 2000 y XP.
Orientaciones para la elección de FAT 32 o NTFS
Usa FAT 32 si:
- Quieres acceder a sus datos usando cualquier sistema operativo. FAT 32 es compatible con Windows 98 SE, Me, 2000, XP, NT, Mac OS 9.x y Mac OS 10.x.
- Vas a realizar el arranque dual con un sistema operativo distinto de Windows NT o Windows 2000
- Puedes necesitar la capacidad de arranque dual en el futuro. Una vez convertido un volumen de FAT 32 a NTFS, la acción no se puede deshacer. Puede convertir de FAT 32 a NTFS, pero no a la inversa.
Usa NTFS si:
- Quieres optimizar el rendimiento de la unidad y usar Windows 2000 o XP.
- Quieres cifrar archivos, asignar permisos a archivos o auditar el acceso a los archivos.
- Vas a formatear particiones de más de 32 GB.
- Necesitas almacenar un archivo con un tamaño de más de 4 GB.
- Necesitas un sistema de archivos que pueda duplicarse o estructurarse como configuración RAID 5.
Formatear un pendrive en NTFS
1) Con el pendrive introducido damos boton derecho sobre mi Pc y despues a propiedades
2 )vamos a la pestaña hardware y elegimos administrador de dispositivos
3)nos desplazamos hasta unidades de disco y sobre la unidad del pendrive damos boton derecho, propiedades
4) En directivas escojemos “Optimizar para rendimiento” y aceptamos
5) Ahora solo hay que ir a miPc, dar al boton derecho sobre el pendrive y presionar en formatear,
Nos aparecera la opción NTFS
Formatear un pendrive a FAT32 en Windows 7
format f: /FS:FAT32 /Q
Para Formatear pendrives de tamaño mayor a a 32GB podemos usar fat32format
Convertir un pendrive FAT32 a NTFS
Convierte la unidad sin perder datos ni formatear. ( dónde F: sería la letra de la unidad del pendrive)
convert F: /fs:ntfs
Cómo formatear con FAT32 y NTFS en GParted
Si en tu distro de Linux tienes instalado GParted, pero no te permite formatear tus Memorias USB (pendrives) con FAT32(para que sean compatibles con sistemas Windows), la solución es muy sencilla, sólo necesitamos instalar el paquetedosfstools.
En Ubuntu o Debian:
sudo apt-get install dosfstools
En ArchLinux:
sudo pacman -Sy dosfstools
Lo anterior también habilita la opción para formatear en FAT16 (¿alguien aún usa este tipo de formato?).
Ahora bien, ¿y si quiero formatear usando NTFS? El paquete requerido es ntfsprogs.
En Ubuntu o Debian:
sudo apt-get install ntfsprogs
En ArchLinux:
sudo pacman -Sy ntfsprogs
Leer pendrive ntfs y fat32 en móvil Android
[APP] NTFS Mounter – Automáticamente monta NTFS / EXT formateadas memorias USB y tarjetas SD
Automáticamente monta y desmonta NTFS/FAT/EXT2/EXT3/EXT4 formateadas memorias USB, disco duro USB, SD Cards
Requiere root
Funcionamiento interno de NTFS
MFT (Tabla Maestra de Archivos)
El sistema de archivos NTFS contiene en su núcleo, un archivo denominado la Tabla Maestra de Archivos (MFT). La tabla maestra de archivos es el lugar donde se almacena la información de cada archivo y directorio en un volumen NTFS. Es en esencia una especie de base de datos relacional. Cuando cualquier archivo o directorio se crea en el volumen NTFS, se crea un registro dentro de la MFT. Hay al menos una entrada en la MFT para cada archivo en un volumen NTFS, incluidos el MFT propio. El sistema utiliza estos registros para almacenar información sobre el archivo o directorio y a través de ellos puede localizar físicamente dónde está físicamente ese archivo (clústeres). Cuando pedimos al explorador que busque tal documento, él le pregunta a la MFT en qué lugar exacto del disco está grabado para poder mostrarlo. El explorador no sabe encontrar nada.
Memoria USB protegida contra escritura
La tarjeta de memoria está protegida contra escritura o bloqueada
Solución vía hardware
Para SD / SDHC tarjetas de memoria:
SOLUCIÓN 1 – Desbloquear la tarjeta de memoria.
Hay un interruptor de bloqueo en la parte izquierda de la tarjeta SD. Asegúrese de que el interruptor de bloqueo se deslizó hasta arriba (posición de desbloqueo). Usted no podrá modificar o borrar el contenido de la tarjeta de memoria si está bloqueada.
NOTA: Si está utilizando una tarjeta MicroSD / MicroSDHC o una tarjeta miniSD / miniSDHC, inserte la tarjeta en el adaptador SD estándar. Los adaptadores SD también tendrán un interruptor de bloqueo.
Solución vía software
Cómo quitar la protección contra escritura en una unidad USB
USB WriteProtector es un sencillo programa portable que activa o desactiva la protección contra escritura para todos losdispositivos USB del sistema de funcionamiento, por ejemplo, Memorias USB o discos duros USB externos.
Compatible con: Windows XP with Service Pack 2 o 3, Windows Vista, Windows 7 (32 and 64 bit) Mediante el registro de Windows
Regedit
[HKEY_LOCAL_MACHINE\SYSTEM\CurrentControlSet\Control\StorageDevicePolicies]
“WriteProtect”=dword:0000000
Formato bajo nivel
- HDD LLF Low Level Format Tool
- Formatter (Low Level Format) de Apacer
- HP USB Disk Storage Format Tool