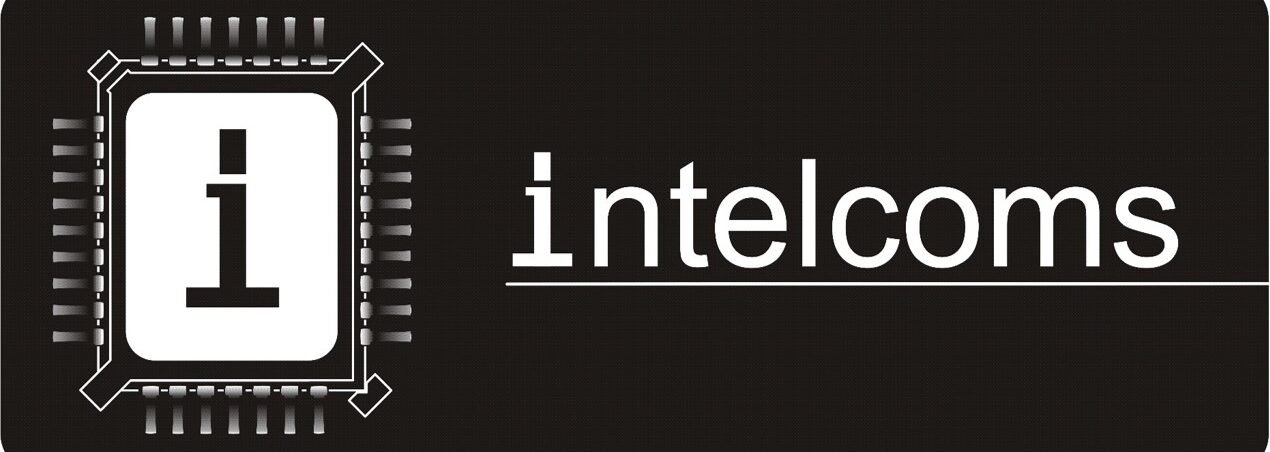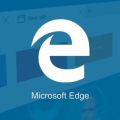El navegador Google Chrome (recomendado para TPV en la Nube) puede configurarse en Modo Impresión Kiosko (impresión directa sin que aparezca la pantalla de impresión).
Para ello, es necesario crear un acceso directo en el escritorio dedicado sólo para el TPV. Lo hacemos de la siguiente manera:
1. Pulsamos la tecla de Windows en la parte inferior izquierda de nuestro teclado.
2. Escribimos Explorador de archivos y pulsamos en él.
3. Accedemos a la carpeta C:\Program Files (x86)\Google\Chrome\Application\. Allí veremos un archivo que se llama Chrome.exe.
4. Pulsamos el botón derecho del ratón sobre el archivo chrome.exe. Veremos una serie de opciones. Y pulsamos en Crear acceso directo.
5. En ese momento, Windows nos ofrecerá ponerlo en el escritorio. Pulsamos Sí.
Y aparecerá un nuevo acceso directo en nuestro escritorio con el icono de Chrome y el nombre: chrome.exe – Acceso directo.
6. Lo que habremos de hacer es ir al escritorio y pulsar sobre él con el botón derecho del ratón y seleccionar la opción Propiedades.
Se nos abrirá una ventana como ésta y en el campo Destino aparece el siguiente texto:
“C:\Program Files (x86)\Google\Chrome\Application\chrome.exe”
7. Ponemos el cursor después de .exe” y escribimos lo siguiente:
<Espacio> –kiosk-printing <Espacio> La URL de mi plataforma
Quedaría así:
“C:\Program Files (x86)\Google\Chrome\Application\chrome.exe” –kiosk-printing https://XXXtpv.tpvenlanube.es
Donde las XXX será el nombre de mi plataforma / tienda. Es la URL desde la cual accedemos habitualmente a nuestro TPV.
Por ejemplo, abriría el TPV de demopeluqueria el siguiente destino:
“C:\Program Files (x86)\Google\Chrome\Application\chrome.exe” –kiosk-printing https://demopeluqueriatpv.tpvenlanube.es
8. Pulsamos Aplicar en la parte inferior.
10. Pulsamos Aceptar y veremos que el nombre del acceso directo cambió.
11. Cerramos todas las ventanas abiertas de Google Chrome. Recomendamos reiniciar el equipo para asegurar que no queda ninguna instancia abierta de Google Chrome.
Una vez hecho, se debe acceder al administrador de tareas con ctrl+alt+sup y eliminar de procesos todos los relacionados con Chrome ,
Posteriormente, accedemos al navegador Chrome desde el icono de Chrome normal, que por norma suele estar ubicado en:
Esto servirá hasta que se vuelvan a cambiar la impresora de impresión a través de web.
En el caso de que realizando los anteriores pasos siga sin funcionar, se recomienda desinstalar el navegador y realizar una nueva instalación limpia del mismo.